其实在之前的很多文章中,已经为大家介绍了不少“藏”文件夹的好方法。不过,那都是偷偷摸摸以及将文件夹进行底层“隐藏”。所以说不够“霸气”。而今天要为大家介绍的这种方法,不仅能够将文件夹“上锁”,并且不用隐藏,真正实现“将让你看,不让你摸”。下面笔者就为大家介绍一下这个比较“神奇”的方法吧。
Step1
首先按下【开始】→【执行】,在对话盒中填入「cmd」(就是从Windows进DOS),然后按下〔确定〕,叫出命令提示字元视窗。开启后,假设我们要将这个加密资料夹建在D盘,就输入「D:」指令并按下〔Enter〕,切换到目标磁盘。
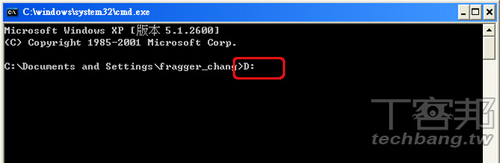
Step2
再来要用「md」指令建立新资料夹。假设资料夹名称想取为「pcuser」,那么在建立资料夹时,要在名称后面紧接着加上「..\」。例如输入「md pcuser..\」,再按下〔Enter〕。
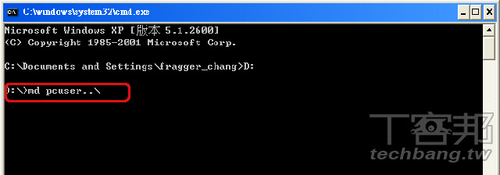
Step3
回到文件管理中,找到刚才建立的资料夹。A?刚才不是取名为「pcuser..\」,怎么看到的资料夹后面只剩一个点,变成「pcuser.」了?不管了,按两下这个资料夹进入看看。
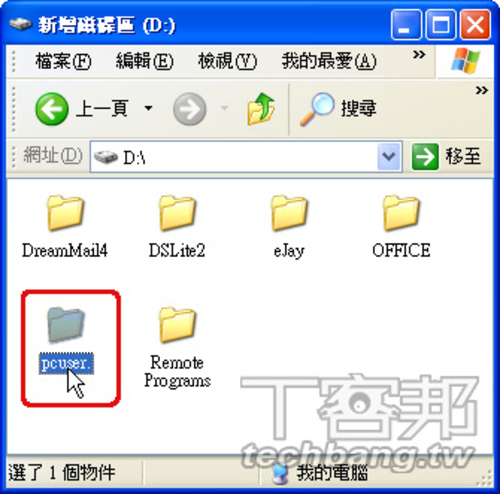
Step4
真是神奇!从文件管理没办法进入这个资料夹?而即使跑到命令提示字原窗口下,利用DOS指令输入「cd pcuser.」或「cd pcuser..\」,也是无法进入!
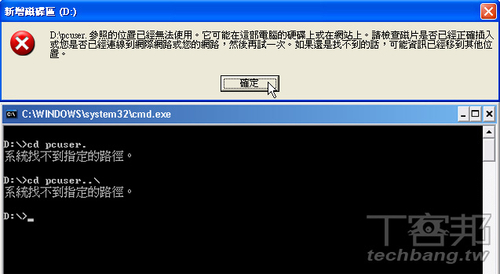
Step5
那我们自己要怎么进这资料夹?秘密就在这里,除了要在命令提示字原窗口下指令,要记得资料夹名称后面要改成「~1」,以本例而言,输入「cd pcuser~1」再按〔Enter〕,能进入神奇资料夹中了。
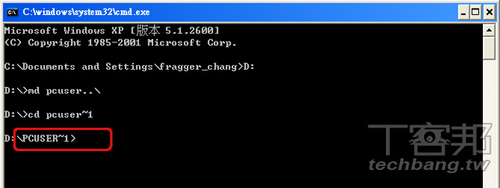
Step6
另一个问题是,要怎么样把档案丢进这个资料夹呢,这也要靠DOS的「copy」指令!只是记得要将神奇资料夹名称后头的「点」改为「~1」,就可以当一般资料夹用了。另外,要怎么删除这种资料夹呢?利用「rd d:\pcuser..\ /s/q」这个指令就办得到!
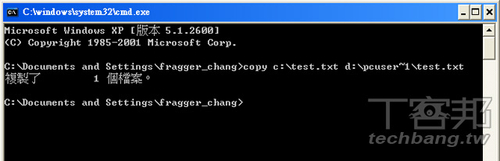
【编辑推荐】
【责任编辑:liyan TEL:(010)68476606】





























